This blog post is about how to set up the MSRM WiFi Extender. This device extends the WiFi signal in your home or office and can be used with any router. If you’re looking for a way to boost your home’s WiFi signal, you may consider purchasing a WiFi extender. You can read out post on the best wifi extender devices for cox panoramic internet here. WiFi extenders can be a great way to improve your home network’s coverage, but they can also be tricky to set up.
How To Set Up MSRM Wifi Extender
Do you have a spot in your house where the WiFi signal just can’t seem to reach? MSRM has the perfect solution for you – the MSRM WiFi Extender! This device will amplify the signal in any dead spot in your house, so you can stay connected.
The best part is setting up the MSRM WiFi Extender is incredibly easy. You don’t need special tools or knowledge, you can accomplish this by follow these steps:
If you’re unsure how to set up your msrm WiFi extender, don’t worry – we’re here to help! In this article, we’ll walk you through setting up your msrm WiFi extender and connecting it to your home network. We will also give some tips to improve your WiFi strenght. Let’s get started!
Ideal Location of WiFi Extender is Key for better Signals.
The first thing you’ll need to do is find a good location for your msrm WiFi extender. It’s important to choose a spot that’s close to your router, and within range of the areas, you want to extend your WiFi signal to. After you have found a good spot, plug in your extender and wait for power up.
1. Plug the MSRM WiFi Extender into a power outlet near your router.

2. Connect the MSRM WiFi Extender to your router using an Ethernet cable or access it through the WiFi.
3. Log into the MSRM WiFi Extender web interface by typing 192.168.188.1 into your browser’s address bar and entering the username and password (the default is admin/admin).
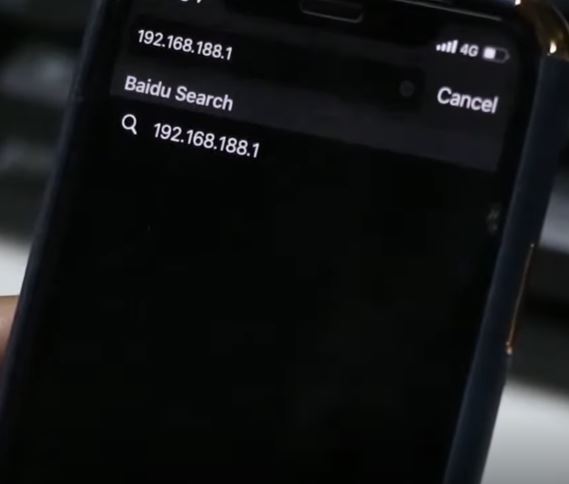
4. Go to the Wireless tab and select your router’s SSID (wireless network name) from the drop-down menu.
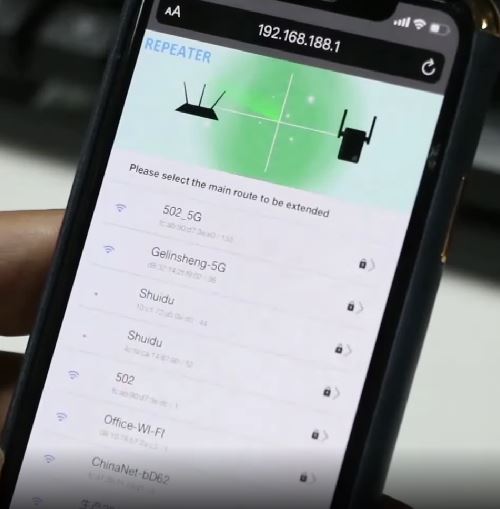
5. Enter your router’s password in the Password field and click Apply.
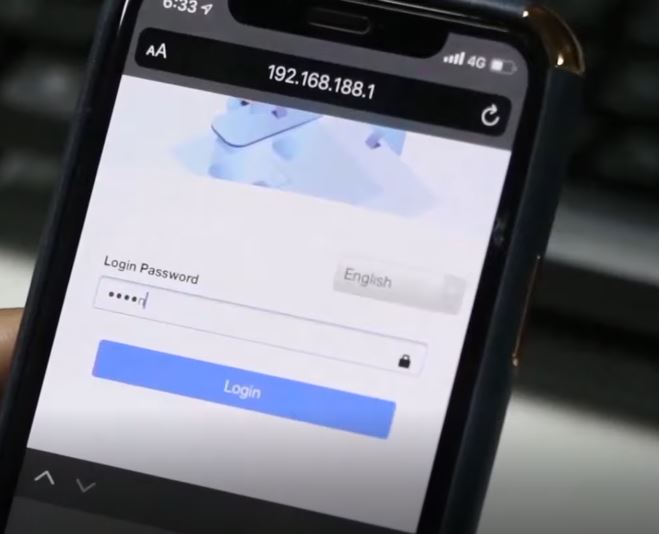
6. Your MSRM WiFi Extender is now ready to use! Get better WiFi coverage at your office or home It will display two green lights once it is connected to router. One is the power light, and the other will be linked or connected to the router. If it’s not green, please check all the cables and ensure they are tight and in good condition. Also, you can try to move it closer to the router.

How to optimize the performance of the WiFi Extender?
Now that your extender is up and running, you can do a few things to optimize its performance.
- First, ensure that your extender is connected using an Ethernet cable to your router. This will ensure the best connection and speed.
- If you’re using a wireless connection, try positioning the extender as close to your router as possible.
- Additionally, you can try adjusting the extender’s antennas to get a better signal.
If the MSRM WiFi Extender is still not working, you can reset the device. To do this, press and hold the Reset button for 10 seconds.
- Make sure your computer is connected to the MSRM WiFi Extender using an Ethernet cable before you begin the setup process. Otherwise, you will not be able to access the device’s web-based interface.
- If you are using a wireless connection, make sure that the MSRM WiFi Extender is within range of your wireless router or access point. Otherwise, you will not be able to connect to the device wirelessly.
- You will not be able access the web-based interface of your device if you do not. Make sure the MSRM WiFi Extender is within reach of your wireless router or access points. You will not be capable of connecting to the device wirelessly.
This is how you can set up your MSRM WiFi Extender. By following the steps above, you can easily extend the range of your wireless network and enjoy better internet speeds.
